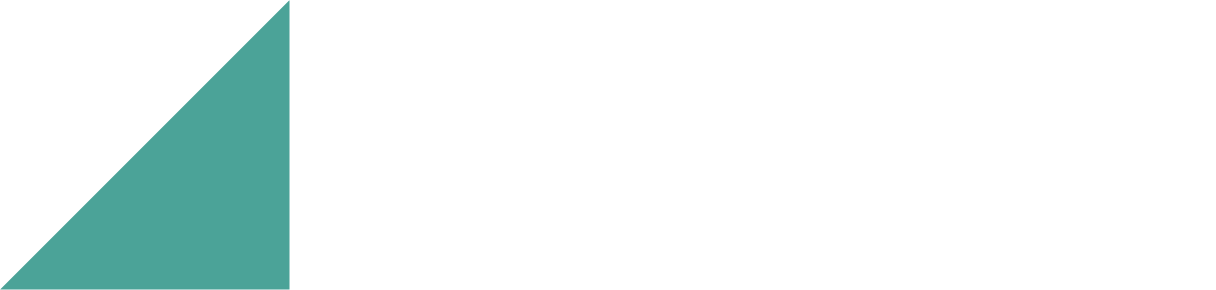How to use Dynapro Trade
Here you will find instructions for enabling and using all the functions of Dynapro Trade.
Getting started with Dynapro Trade
Business Central Online
If you have Business Central Online, you can get a free 30-day trial. Simply search for Dynapro Trade in Business Central, or find Dynapro Trade at Microsoft Appsource.
Once you have selected a free trial, search for and open the Dynapro Trade Setup page in Business Central.
Select Actions, and then select Register Trial License.
Once you have selected a trial subscription, we will contact you and guide you through the onboarding process.
Business Central On-premises
If you are using Business Central On-premises, you can get a free 30-day trial or purchase the app. Contact us at post@dynapro.no and we help you with the installation process.
Note
To purchase Dynapro Trade after the free 30-day trial, contact us at post@dynapro.no.
Enable Dynapro Trade
To be able to see any of the actions, fields and use the functionality added to Business Central by Dynapro Trade you will need to enable the app.
Search for and open the Dynapro Trade Setup page.
Turn on the Enable Dynapro Trade toggle.
Log out of Business Central and in again for the actions and fields to become visible in the user interface.
Functionalities
Ship-to Code to Item Ledger Entries
When you post a sales order, the Ship-to code is carried over to the related Item Ledger Entry and appears in the Ship-to Code field.
Reason Code to Item Ledger Entries
When you post a sales document or a item journal line with a reason code, it is carried over to the related Item Ledger Entry and appears in the Reason Code field.
Upcoming Inventory Changes on Items page
Here's how to add Quantity on Purchase Order, Quantity on Sales Order and Quantity on Transfer Order fields to the Items page:
Search for and open Inventory Setup.
Under the General heading, turn on the Show Upcoming Inventory Changes toggle.
The fields will now be visible on the Items page and appear as follows: Qty. on Purch. Order, Qty. on Sales Order and Qty. on Transfer Order.
Use alternative units of measure
Here's how to use alternative units of measure in Business Central.
Search for and open Inventory Setup.
Under the Conversion Units heading, turn on the Use Conversion Units toggle.
Log out of Business Central and then log in again.
Open the Item Card for the item you would like to use conversion units for.
Under the Item heading, in the Conversion Unit field, select the unit of measure you would like to use. If it does not exist, select New and create it.
In the Conversion Factor field, enter the ratio between the unit of measure you just selected and the item's base unit of measure.
When you add the item to a sales order, transfer order, production order, item journals and physical inventory journals, the quantity in conversion units will be calculated automatically. The value will now be carried over to posted documents created from any of these records.
Perform quality control
Search for and open Inventory Setup.
Under the heading Quality Control, turn on the Use Quality Control toggle to enable the quality control functionality.
Fill out the fields Location Filter Quality Control and Location filter Off Spec with the corresponding values.
Fill out the fields Jnl. Templ. Name Move QC and Jnl. Batch Name move QC with the template name and the batch journal name for the journal you would like to use when moving items to and from the quality control location.
Specify the document number in the field Move QC Doc. No. that you would like to use when moving items to and from the quality control location.
Bins
If you are using bins, fill out the fields Bin Filter Quality Control and Bin Filter Approved Inventory with the corresponding bin codes.
Go to search, enter and select Item Ledger Entries in Quality Control.
You will see a list of all the items currently in quality control. To move items out of quality control, select Move Item and select a new location code and bin code (if relevant).
Using lot numbers
Search for and open the Warehouse Entries in Quality Control page.
You will see a list of all the items in quality control. Select Lot No. Information Card to track your items.
Choose between sell-to customer and bill-to customer when calculating the sales price for an item
Search for and open Sales & Receivables Setup.
Under the heading Sales Prices By, find the field Calculate sales prices by.
Select either Bill-to Customer or Sell-to Customer (depending on which one you would like to use to calculate the sales price on a sales document).
Expand email recipients lists
Search for and open Sales & Receivables Setup.
Under the General heading, turn on the Replace Email Recipients toggle.
Customers
Open the customer card for which you would like to overwrite the email recipients.
On the ribbon, select Related > Customer > Email Addresses.
On the page that appears, add the contacts you would like to use for the different document types, and whether you want them to appear in the send to field or the cc field of the email.
Vendors
Open the vendor card for which you would like to overwrite the email recipients.
On the ribbon, select Vendor > Customer > Email Addresses.
On the page that appears, add the contacts you would like to use for the different document types, and whether you want them to appear in the send to field or the cc field of the email.
Note: If you choose the field Replace other recipients, the current contact will be the only one to receive the emails for the selected document type meant for the customer.
Post Shipment
Open a sales order.
On the top ribbon, select Home, then select Post Shipment, located under the top ribbon in the drop down menu furthest to the left.
A window will appear asking whether you would like to post shipment with workdate as posting date. Select your desired answer.
You have now posted shipment for the sales order but you have not invoiced it.
Post and Print Shipment
Open a sales order.
On the top ribbon, select Home, then select Post and Print Shipment, located under the top ribbon in the drop down menu furthest to the left.
You have now posted shipment for the sales order. If you have printing set up the sales shipment will be printed; otherwise, a PDF file will be downloaded to your device.
Post Receipt
Open a purchase order.
On the ribbon, select Post Receipt.
A window will appear asking whether you would like to post receipt with workdate as posting date. Select your desired answer.
You have now posted a receipt for the purchase order but you have not invoiced it.
Detach shipping dates from sales orders and transfer orders (shipping dates will not be calculated automatically)
Search for and open Sales & Receivables Setup.
Under the General heading, turn on the Detach Shipping Dates on Sales Order toggle.
Now when you create a sales order, the fields Requested Delivery Date and Promised Delivery Date will not be calculated automatically.
Assign a user to a document so you can keep track of the user that created a sales order or transfer order
Search for and open Sales & Receivables Setup.
Under the General heading, turn on the Assign User to document toggle.
Now the next time a sales order or transfer order is created, the user´s name that created the order will appear in the field Assigned User ID. Note: The user must exist in the User Setup.
Keep track of the last item charge amount
Search for and open Sales & Receivables Setup.
Under the Last Item Charge heading, turn on the Calculate Last Item Charge Amount toggle.
You can enter a filter that will determine which item charges the solution will work for. Select items from the Item Charge No. Filter list. You can also add new items to the list.
Now the next time an item charge is posted for the item, the item charge will automatically be added to the field Last Item Charge Amount on the Item.
Copy comments created for a customer to all sales orders created for that customer
Search for and open Sales & Receivables Setup.
Under the General heading, turn on the Copy Comments Customer to Sales Order toggle.
All the comments created for a customer will now be copied to any sales orders created for that customer.
Copy comments from locations to all transfer orders created for those locations
Search for and open Inventory Setup.
Under the General heading, turn on the Copy Comments Location to Transfer Order toggle.
Send Proforma invoices on email
Search for and open Sales & Receivables Setup.
Under the General heading, turn on the Activate Send Proforma toggle.
Now when you open a sales order, on the ribbon, select Print/Send, then select Email Proforma Invoice.
Specify different order types for your sales orders
Search for and open Sales & Receivables Setup.
Under the General heading, turn on the Enable Order Type toggle.
Then, search for and open Order Types.
On the Order Types page, add the code and description for the different types you would like to use.
Now you can open a sales order and in the Order Type field select the desired order type.
Automatically copy sales order numbers and requested delivery dates on intercompany transactions
Sales Order Nos.
Search for and open Sales & Receivables Setup.
Under the Intercompany heading, turn on the IC Copy Sales Order No. toggle.
Now when you perform an intercompany transaction the sales order no. will be sent to the other company.
Requested Deliver Date
Search for and open Sales & Receivables Setup.
Under the Intercompany heading, turn on the IC Copy Request Delivery Date toggle.
Now when you create an intercompany transaction, the requested delivery date will be copied from the sales header into the field Requested Receipt Date on the corresponding purchase order.
Generate statistics pertaining to chains on sales orders
Search for and open Chains.
Add the chains you would like to track.
Open the customer you would like to add to a chain and select the chain in the Chain Code field.
When you post a sales order for this customer the chain code will be transferred on to the corresponding item ledger entries.
Suppress the confirmation message when changing the shipment date on a sales document
Search for and open Sales & Receivables Setup.
Under the General heading, turn on the Suppress Confirmation when changing Shipment Date toggle.
Now when you change the shipping date on a sales order you will no longer get the confirmation dialog.
Customer Price Group to Value Entries
When you post a sales line, the Customer Price Group will be carried over to the related Value Entry and appear in the Customer Price Group field.
Customer Disc. Group to Value Entries
When you post a sales line, the Customer Disc. Group will be carried over to the related Value Entry and appear in the Customer Disc. Group field.
Bill-to Customer No. to Value Entries
When you post a sales line, the Bill-to Customer No. will be carried over to the related Value Entry and appear in the Bill-to Customer No. field.
Currency Code to Value Entries
When you post a sales line, the Currency Code will be carried over to the related Value Entry and appear in the Currency Code field.
Currency Amount to Value Entries
When you post a sales line, the Currency Amount will be carried over to the related Value Entry and appear in the Currency Amount field.
Work Description on Sales Order List
When you write a work description on a sales order, it will appear in the Work Description field on the Sales Orders overview page.
Delivery Status on a Sales Order
Search for and open Sales & Receivables Setup.
Under the General heading, turn on the Sales Order, Show Deliverability toggle.
Now, when you open a sales order, the Delivery Status (Items) field should be visible under the General heading and should show the status of the order.
The different statuses for an order and their meaning
No Items to Ship On Sales Lines
All items on the sales lines have been shipped.
Ready For Delivery
All items on the sales lines are in stock and ready to be shipped.
Partly Ready For Delivery
Some, but not all items on the sales lines are in stock and ready to be shipped.
Not Ready For Delivery
None of the items on the sales line are in stock, and therefore not ready to be shipped.
Note
When changes are made to the sales lines, the status of the order should update automatically. However, if the changes do not appear automatically, you may need to refresh the page to get the correct status.
Cues on Sales Order Processor and Warehouse Worker - WMS Role Centers
On the Sales Order Processor and Warehouse Worker - WMS Role Centers, you can see cues showing the delivery status for all your unshipped sales orders.
The cues are named as follows:
Sales Orders - Deliverable
Sls.Orders - Prt. Deliverable
Sls.Orders - Not Deliverable
Cues with outstanding amounts on Role Center for Accountant, Business Manager & Bookkeeper
On the Accountant, Business Manager and Bookkepper Role Centers, you can see cues showing outstanding amounts for sales and outstanding amounts for purchase.
The cues are named as follows:
Open Customer Ledger Entries.
Open Vendor Ledger Entries.
Email Sales Shipment to Bill-to Customer when Sales Order is shipped
You can set sales shipment emails to be sent to all, none or some bill-to customers. You can also select whether or not a sales shipment email will be sent from specific locations or not.
No email sent to bill-to customers
If you do not want any of your bill-to customers to receive a sales shipment email, follow the instructions below.
Search for and open Sales & Receivables Setup.
Under the General heading, find Email S.Shipm. to Cust. and select No Email.
Email sent to all bill-to customers
If you want all your bill-to customers to receive a sales shipment email, follow the instructions below.
Search for and open Sales & Receivables Setup.
Under the General heading, find Email S.Shipm. to Cust. and select All.
Email sent to some bill-to customers
If you want some, but not all of your bill-to customers to receive a sales shipment email, follow the instructions below.
Search for and open Sales & Receivables Setup.
Under the General heading, find Email S.Shipm. to Cust. and select By customer.
Dynapro Trade is now set to send all bill-to customers sales shipment emails. To opt out of sending a customer an email, follow the instructions below.
a. Open the customer’s Customer Card.
b. Under the General heading, turn on the Opt Out of Sales Shipm. on Email toggle.
Repeat steps a and b for each customer to whom you do not want to send a sales shipment email.
Email not sent for Location
By default, a sales shipment email will be sent from all locations when a sales order has been shipped. If you want to opt out of sending sales shipment emails from a specific location, follow the instructions below.
Open the desired Location.
Under the General heading, turn on the Opt Out of Sales Shipm. on Email toggle.
Repeat these steps to opt out of sending sales shipment emails from a specific location.
Customer Comments and Notes on Sales Order
You can set customer comments and notes to appear on a customer’s sales orders. To do so, follow the instructions below.
Search for and open Sales & Receivables Setup.
Under the General heading, turn on the Copy Comments Customer to Sales Order toggle.
Add a comment to a Customer Card
Open the desired Customer Card.
On the ribbon select Customer, then select Comments.
You can now add a comment and it will appear on the customer’s sales orders.
Add a note to a Customer Card
Open the desired Customer Card.
In the Action Bar, select Attachments, find Notes and select the plus sign +.
You can now add a note and it will appear on the customer’s sales orders.
File Attachments on records
Search for and open Dynapro File Management Setup.
Under the General heading, turn on the Enable File Management toggle.
Find File Storage and select either:
Document Attachment for files to be stored in the Business Central database.
SharePoint for files to be stored in SharePoint (see Note below).
Log out of Business Central and then log in again.
Note
If you select SharePoint, you need to fill in the following fields under the SharePoint heading on the setup page: 1) OAuth. Record Id, 2) SharePoint Root URL, 3) SharePoint Site Name, 4) SharePoint Folder Name, and 5) select whether or not you want to turn on the Synchronize Folder with Links toggle.
The following pages can be used to attach files:
Items
Item Card
Customers
Customer Card
Sales Orders
Sales Order
Adding files to records
Below are a couple of examples of how to add files to records.
Items
To add files to the Items page:
Select the desired item on the items list.
In the FactBox, located on the right hand side of the page, select Details.
Drag and drop a file(s) into the box under the Documents Attached heading.
Customer Card
To add files to a Customer Card:
In the FactBox, located on the right hand side of the page, select Details.
Drag and drop a file(s) into the box under the Documents Attached heading.
Prevent editing of Shipment Date on Sales Lines
You can block Planned Delivery Date, Planned Shipment Date and Shipment Date on sales lines from being edited.
To do so:
Search for and open Sales & Receivables Setup.
Under the General heading, turn on the Sales Line, Block Shipment Date Edit toggle.
Cancel and archive unshipped Sales Orders
If you have a sales order that has not been shipped or invoiced, you can delete and archive the sales order. To delete and archive a sales order follow the instructions below.
Open the desired sales order.
On the ribbon, select Order and then select Cancel Order….
New field Picking By on Sales Order
You can use the field Picking By on a sales order to specify who is picking the order. To add the field, follow the instructions below.
Search for and open Sales & Receivables Setup.
Under the General heading, turn on the Enable Picking By toggle.
The field Picking By will now appear on all sales orders under the General heading, and you can select the person picking the order from the list.
Edit Purchase Price List
You can open a purchase price list and edit it in Excel. To do so, follow the instructions below.
Open Purchase Price List, and on the Lines ribbon, select Open List to Edit in Excel.
A new page will open and from there you can edit the price list in Excel.
Retain attached documents when archiving Purchase Orders
You can specify whether you would like attachments on a purchase order to be archived along with the purchase order. To do so, follow the instructions below.
Search for and open Purchases & Payables Setup.
Under the General heading, turn on the Archive Attachments… toggle.
Now, when you archive a purchase order, its attachments will be archived with it.
Specify mandatory fields for Item, Vendor, Customer
You can make it obligatory for specific fields to be filled out when creating a new Item, Vendor or Customer. This way, the new Item, Vendor or Customer will not be taken into use unless the required fields have been filled out. To do so, follow the instructions below.
Inventory Setup
Search for and open Inventory Setup.
Under the General heading, turn on the Enable Field Checking toggle.
When you have completed the instructions above, follow the instructions below to select Items, Vendors and / or Customers and the fields under each that you would like to set as mandatory.
Mandatory fields setup
Search for and open Field Check Setup List.
On the ribbon, select +New, then choose the desired table under the Table ID heading.
Then, on the ribbon, select Select Fields and select the fields you would like to be made mandatory in the list, under Field No..
When you have finished selecting the desired fields, select Close at the bottom of the page.
Enable Description 2
Search for and open Inventory Setup.
Under the General heading, turn on the Activate Description 2 toggle.
Log out of Business Central and then log in again.
Description 2 will now be visible on the following pages:
Blanket Purchase Order Line
Blanket Sales Order Lines
Item Card
Item List
Item Journal Line
Purchase Order Lines
Purchase Quote Lines
Purchase Credit Memo Lines
Purchase Invoice Lines
Purchase Return Order Lines
Physical Inventory Journals
Posted Purchase Receipt Lines
Posted Purchase Invoice Lines
Posted Sales Credit Memo Lines
Posted Sales Invoice Lines
Posted Sales Shipment Lines
Sales Order Lines
Sales Quote Lines
Sales Return Order
Sales Credit Memo Lines
Sales Invoice Lines
Transfer Order Lines
Notification about deleted unit of measure when calculating inventory
When running the Calculate Inventory action on the page Physical Inventory Journals, if an Item Unit of Measure that is selected as the Base Unit of Measure for an item has been deleted, then Dynapro Trade will inform you of where the error occurred, making it easier for you to fix it.
Restore removed actions on Purchase Orders
When you install Dynapro Trade, the standard Business Central actions Post and Print, Post, Preview Posting and Post and New are removed from purchase orders and the action Post Receipt is added. To retrieve the missing standard Business Central actions, follow the instructions below.
Search for and open Purchases & Payables Setup.
Under the General heading, turn on the Purch. Order. Enable Posting Actions toggle.
The actions Post and Print, Post, Preview Posting and Post and New have now been retrieved and should appear on purchase orders.