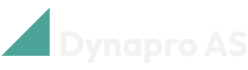Kom i gang med Dynapro Trade
Her finner du instruksjoner for å aktivere og bruke alle funksjonene i Dynapro Trade.
Få tak i Dynapro Trade
Business Central Online
Hvis du har Business Central Online, kan du få en gratis 30-dagers prøveversjon. Bare søk etter Dynapro Trade i Business Central, eller finn Dynapro Trade hos Microsoft Appsource.
Når du har valgt en gratis prøveversjon, søk etter og åpne Oppsett Dynapro Trade siden i Business Central.
Velg Handlinger og så Registrer prøvelisens.
Når du har valgt et prøveabonnement, vil vi kontakte deg og veilede deg gjennom onboarding-prosessen.
Business Central On-premises
Hvis du bruker Business Central On-premises, kan du få en gratis 30-dagers prøveversjon eller kjøpe appen. Kontakt oss på post@dynapro.no så hjelper vi deg med installasjonsprosessen.
Obs!
For å kjøpe Dynapro Trade etter den gratis 30-dagers prøveperioden, kontakt oss på post@dynapro.no.
Aktiver Dynapro Trade
For å få tilgang til handlingene, feltene og funksjonaliteten som Dynapro Trade har lagt til i Business Central, må du aktivere appen.
Søk etter og åpne Oppsett Dynapro Trade.
Aktiver Aktiver Dynapro Trade.
Logg ut av Business Central og inn igjen for at handlingene og feltene skal bli synlige i brukergrensesnittet.
Funksjonalitet
Lever til-kode legges til Vareposter
Når du bokfører en ordre vil Lever til-koden bli kopiert til alle vareposter knyttet til ordren og vil vises i feltet Lever til-kode.
Årsaksspor legges til Vareposter
Når du bokfører en ordre eller kladdelinjer med årsaksspor, overføres årsakssporet til alle relaterte vareposter og vises i feltet Årsaksspor.
Kommende beholdningsendringer på vareoversikten (Varer)
Slik legger du til feltene Antall i bestilling, Antall i ordre og Antall på overføringsordre på vareoversikten (Varer):
Søk etter og åpne Lageroppsett.
Aktiver Vis kommende lagerendringer under overskriften Generelt.
Feltene vil nå være synlige på vareoversikten og vises som: Antall i bestilling, Antall i ordre og Antall på overføringsordre.
Bruk alternative måleenheter
Slik bruker du alternative måleenheter i Business Central.
Søk etter og åpne Lageroppsett.
Under overskriften Omregningsenheter, aktivere Bruk omregningsenheter.
Logg ut av Business Central og logg deretter på igjen.
Åpne Varekort for varen du ønsker å bruke omregningsenheter for.
Under overskriften Vare, i Omregningsenhet feltet, velg enheten du vil bruke. Hvis den ikke finnes, velg Ny og opprett den.
I Omregningsfaktor feltet, legg inn forholdet mellom enheten du akkurat valgte og grunnenheten for varen.
Når du legger til varen i en ordre, overføringsordre, produksjonsordre, varekladder og fysisk beholdningskladder, vil antallet i omregningsenheter bli beregnet automatisk. Verdien vil nå overføres til bokførte dokumenter som opprettes fra disse postene.
Utfør kvalitetskontroll
Søk etter og åpne Lageroppsett.
Under overskriften Kvalitetskontroll, aktiver Bruk kvalitetskontroll for å aktivere funksjonaliteten.
Fyll ut feltene Lokasjonsfilter kvalitetskontroll og Lokasjonsfilter offspec med de tilsvarende verdiene.
Fyll ut feltene Kladdemalnavn Flytt QC og Kladdebunkenavn Flytt QC med kladdemalnavnet og kladdebunkenavnet for den kladden du ønsker å bruke når du flytter varer til og fra kvalitetskontrollokasjonen.
Angi bilagsnummeret du vil bruke når du flytter varer til og fra kvalitetskontrollokasjonen i feltet Flytt QC-dokumentnr. .
Hyller
Hvis du bruker hyller, fyll ut feltene Hyllefilter kvalitetskontroll og Hyllefilter godkjent beholdning med de aktuelle hyllekodene.
Søk etter og åpne Vareposter i kvalitetskontroll.
Du vil se en oversikt over alle varene som for øyeblikket er i kvalitetskontroll. For å flytte varer ut av kvalitetskontroll, velg Flytt vare og velg ny lokasjonskode og hyllekode (hvis aktuelt).
Bruk av partinummer
Søk etter og åpne Lagerposter i kvalitetskontroll.
Du vil se en oversikt over alle varene som er i kvalitetskontroll. Velg Informasjonskort for partinr. for å spore varene dine.
Velg mellom salg til-kunde og faktura til-kunde ved beregning av salgspris for en vare
Søk etter og åpne Salgsoppsett.
Under overskriften Salgspriser etter, finn feltet Beregn salgspriser etter.
Velg enten Faktura til-kunde eller Salg til-kunde (avhengig av hvilken du vil bruke for å beregne salgsprisen på et salgsdokument).
Utvid listene over e-postmottakere
Søk etter og åpne Salgsoppsett.
Under overskriften Generelt, aktiver Erstatt e-postmottakere.
Kunder
Åpne kundekortet du ønsker å overskrive e-postmottakerne for.
På båndet, velg Relatert > Kunde > E-postaddresser.
På siden som kommer opp kan du legge til kontaktene du vil bruke for de ulike dokumenttypene, og angi om du ønsker at de skal legges inn i feltet send til eller feltet cc i e-posten.
Leverandører
Åpne leverandørkortet du ønsker å overskrive e-postmottakerne for.
På båndet, velg Relatert > Leverandør> E-postaddresser.
På siden som kommer opp kan du legge til kontaktene du vil bruke for de ulike dokumenttypene, og angi om du ønsker at de skal legges inn i feltet send til eller feltet cc i e-posten.
Merk: Hvis du velger feltet Erstatt andre mottakere, vil den gjeldende kontakten være den eneste som mottar e-postene for den valgte dokumenttypen ment for kunden.
Bokfør levering
Åpne en ordre.
På det øverste båndet, velg Startside, og velg deretter Bokfør levering, plassert under det øverste båndet i rullegardinmenyen lengst til venstre.
Et vindu vil dukke opp som spør om du ønsker å bokføre leveringen med arbeidsdato som bokføringsdato. Velg ønsket svar.
Du har nå bokført levering for ordren, men du har ikke fakturert den.
Bokfør og skriv ut følgeseddel
Åpne en ordre.
På det øverste båndet, velg Startside, og velg deretter Bokfør og skriv ut følgeseddel, plassert under det øverste båndet i rullegardinmenyen lengst til venstre.
Du har nå bokført forsendelse for ordren. Hvis du har satt opp utskrift, vil følgeseddelen bli skrevet ut, ellers vil en PDF fil lastes ned til enheten din.
Bokfør bestilling
Åpne en bestilling.
På båndet, velg Bokfør mottak.
Et vindu vil dukke opp som spør om du ønsker å bokføre mottak med arbeidsdato som bokføringsdato. Velg ønsket svar.
Du har nå bokført mottak for bestillingen, men du har ikke fakturert den.
Frakoble forsendelsesdatoer fra ordrer og overføringsordrer (forsendelsesdatoer vil ikke bli beregnet automatisk)
Søk etter og åpne Salgsoppsett.
Under overskriften Generelt, aktivere Frakoble forsendelsesdatoer i ordre.
Nå når du oppretter en ordre, vil feltene Forespurt leveringsdato og Lovet leveringsdato ikke bli beregnet automatisk.
Tilordne en bruker til et dokument slik at du kan holde styr på hvilken bruker som opprettet en ordre eller overføringsordre
Søk etter og åpne Salgsoppsett.
Under overskriften Generelt, aktivere Tilordne bruker til dokument.
Nå neste gang en ordre eller overføringsordre opprettes, vil navnet til brukeren som opprettet ordren vises i feltet Tilordnet bruker-ID.
Obs!
Brukeren må eksistere i brukeroppsettet.
Hold rede på siste varegebyrbeløp
Søk etter og åpne Salgsoppsett.
Under overskriften Siste varegebyr, aktivere Beregn siste varegebyrbeløp.
Du kan angi et filter som bestemmer hvilke varegebyr løsningen vil fungere for. Velg varer fra listen Filter varegebyrnr.. Du kan også legge til nye varer på listen. Neste gang det bokføres varegebyr for denne varen, vil beløpet automatisk leggest til i feltet Siste varegegyrbeløp på varen.
Kopier merknader opprettet for en kunde til alle ordrer opprettet for den kunden
Søk etter og åpne Salgsoppsett.
Under overskriften Generelt, aktiver Kopier merknader for kunden til salgsordre.
Alle merknader som er opprettet for en kunde, vil nå bli kopiert til eventuelle ordrer opprettet for denne kunden.
Legg til en merknad til kundekort
Åpne ønsket Kundekortet.
På båndet, velg Kunde, og velg deretter Merknader.
Du kan nå legge til en merknad og den vil vises på kundens ordrer.
Legg til en merknad til kundekort
Åpne ønsket Kundekort.
I Faktaboksen på høyre side, velg Vedlegg, finn Merknader og velg plusstegnet +.
Du kan nå legge til en merknad, og det vil vises på kundens ordrer.
Kopier merknader fra lokasjoner til alle overføringsordrer som er opprettet for disse lokasjonene
Søk etter og åpne Lageroppsett.
Under overskriften Generelt, aktiver Kopier merknader om lokasjon til overføringsordre.
Send Proforma-fakturaer på e-post
Søk etter og åpne Salgsoppsett.
Under overskriften Generelt, aktiver Aktiver send proforma på e-post for Ordre.
Nå når du åpner en ordre, velg Print/Send, og velg deretter E-post proforma-faktura på båndet.
Angi forskjellige ordretyper for dine ordrer
Søk etter og åpne Salgsoppsett.
Undir overskriften Generelt, aktiver Aktiver ordretype.
Søk deretter etter og åpne Ordretyper.
På siden Ordretyper, legg til koden og en beskrivelse for de ulike typene du vil bruke.
Du kan nå åpne en ordre og velge ønsket ordretype i Ordretype feltet.
Automatisk kopier ordrenummere og foresputre leveringsdatoer på selskapsinterne transaksjoner
Ordrenummere
Søk etter og åpne Salgsoppsett.
Under overskriften Selskapsinternt, aktivere KI-Kopier salgsordrenr..
Nå når du utfører en selskapsintern transaksjon, vil ordrenr. bli sendt til det andre selskapet.
Forespurt leveringsdato
Søk etter og åpne Salgsoppsett.
Under overskriften Selskapsinternt, aktivere KI-Kopier ønsket leveringsdato.
Nå når du oppretter en selskapsintern transaksjon, vil forespurt leveringsdato bli kopiert fra salgshodet til feltet Forespurt mottaksdato på den motsvarende bestillingen.
Generer statistikk vedrørende kjeder på ordrer
Søk etter og åpne Kjeder.
Legg til de kjedene du ønsker å spore.
Åpne den kunden du vil legge til en kjede for og velg kjeden i Kjedekode feltet.
Når du bokfører en ordre for denne kunden, vil kjedekoden bli overført videre til de motsvarende varepostene.
Undertrykk bekreftelsesmelding ved endring av forsendelsedato på et salgsdokument
Søk etter og åpne Salgsoppsett.
Under overskriften Generelt, aktivere Skjul bekreftelse ved endring av leveringsdato.
Nå når du endrer forsendelsesdato på en ordre, vil du ikke lenger måtte bekrefte.
Kundeprisgruppe til Verdiposter
Når du bokfører en salgslinje, vil Kundeprisgruppen fra linjen bli overført til den relaterte Verdiposten og vises i feltet Kundeprisgruppe.
Kunderabattgruppen til Verdiposter
Når du bokfører en salgslinje, vil Kunderabattgruppen fra linjen bli overført til den relaterte Verdiposten og vises i feltet Kunderabattgruppe.
Faktura til kundenr. til Verdiposter
Når du bokfører en salgslinje, vil Faktura til kundenr. fra linjen bli overført til den relaterte Verdiposten og vises i feltet Faktura til kundenr..
Valutakode til Verdiposter
Når du bokfører en salgslinje, vil Valutakoden fra linjen bli overført til den relaterte Verdiposten og vises i feltet Valutakode.
Valutabeløp til Verdiposter
Når du bokfører en salgslinje, vil Valutabeløpet fra linjen bli overført til den relaterte Verdiposten og vises i feltet Valutabeløp.
Arbeidsbeskrivelse på Ordreliste
Når du skriver en arbeidsbeskrivelse på en ordre, vises det i feltet Arbeidsbeskrivelse på Ordreoversikten (siden Ordrer).
Leveringsstatus på en Ordre
Søk etter og åpne Salgsoppsett.
Under overskriften Generelt, aktiver Ordre, vis leverbarhet.
Nå, når du åpner en ordre, vil feltet Leveringsstatus (varer) vises under overskriften Generelt og viser ordrens status.
De forskjellige statusene for en ordre og deres betydning
Ingen varer som skal sendes på salgslinjer
Alle varer på salgslinjene er sendt.
Klar til levering
Alle varer på salgslinjene er på lager og klar for levering.
Delvis klar til levering
Noen, men ikke alle varer på salgslinjene er på lager og klar for levering.
Ikke klar til levering
Ingen av varene på salgslinjen er på lager, og derfor ikke klar for levering.
Obs!
Når det gjøres endringer i salgslinjene, bør statusen til ordren oppdateres automatisk. Men hvis den ikke gjør det, kan du oppdatere siden for å få riktig status.
Bunker på Ordrebehandler og Lagermedarbeider – lagerstyringssystem Rollesentre
På Ordrebehandler og Lagermedarbeider – lagerstyringssystem Rollesentre, kan du se bunker som viser leveringsstatusen for alle ordrer som ikke er sendt.
Bunkene heter:
Ordrer - Leverbare
Ordrer - Delvis leverbare
Ordrer - Ikke leverbare
Bunker med utestående beløp på Rollesenter for Revisor, Forretningsleder og Regnskapsfører
På Revisor, Forretningsleder og Regnskapsfører Rollesentre, kan du se bunker som viser utestående beløp for salg og utestående beløp for kjøp.
Bunkene heter:
Åpne kundeposter.
Åpne leverandørposter.
Følgeseddel på e-post til faktura til-kunde når ordre leveres
Du kan angi at følgeseddel på e-post skal leveres til alle, ingen eller noen faktura til-kunder. Du kan også velge om en følgeseddel på e-post skal leveres fra bestemte lokasjoner eller ikke.
Ingen e-post sendt til faktura til-kunder
Hvis du ikke vil at noen av dine faktura til-kunder skal motta en følgeseddel på e-post, kan du følge instruksjonene nedenfor.
Søk etter og åpne Salgsoppsett.
Under overskriften Generelt, finn Send flg.seddel til kunde med e-post og velg Ingen e-post.
E-post sendt til alle faktura til-kunder
Hvis du vil at alle dine faktura til-kunder skal motta en følgeseddel på e-post, kan du følge instruksjonene nedenfor.
Søk etter og åpne Salgsoppsett.
Under overskriften Generelt, finn Send flg.seddel til kunde med e-post og velg Alle.
E-post sendt til noen faktura til-kunder
Hvis du vil at noen, men ikke alle faktura til-kunder skal motta en følgeseddel på e-post, kan du følge instruksjonene nedenfor.
Søk etter og åpne Salgsoppsett.
Under overskriften Generelt, finn Send flg.seddel til kunde med e-post og velg Per kunde.
Dynapro Trade er nå satt til å sende alle faktura til-kunder e-poster. For å velge bort kunder fra å motta e-poster, kan du følge instruksjonene nedenfor.
a. Åpne kundens Kundekort.
b. Under overskriften Generelt, aktiver Ikke motta følgeseddel på e-post.
Gjenta trinn a og b for hver kunde du ikke ønsker å sende en følgeseddel på e-post.
E-post ikke sendt for lokasjon
Som standard vil en følgeseddel på e-post bli sendt fra alle lokasjoner når en ordre er levert. Hvis du ønsker å velge bort å sende e-poster fra en bestemt lokasjon, kan du følge instruksjonene nedenfor.
Åpne ønsket Lokasjon.
Under overskriften Generelt, aktiver Ikke motta følgeseddel på e-post.
Gjenta disse trinnene for å velge bort sending av følgeseddler på e-post fra en bestemt lokasjon.
Filvedlegg på poster
Søk etter og åpne Oppsett av Dynapro filbehandling.
Under overskriften Generelt, aktiver Aktiver filbehandling.
I feltet Fillagring velg enten:
Lagring i BC for filer som skal lagres i Business Central-databasen.
SharePoint for filer som skal lagres i SharePoint (se Merk nedenfor).
Logg ut av Business Central og logg deretter på igjen.
Obs!
Hvis du velger SharePoint, må du fylle ut følgende felt under overskriften SharePoint på oppsettsiden: 1) ID for OAuth.-post, 2) Rot-URL-adresse til SharePoint, 3) Navn på nettsted under SharePoint, 4) Navn på SharePoint-mappe, og 5) velg om du vil aktivere Synkroniser mappe med lenker eller ikke.
Følgende sider kan brukes til å legge ved filer:
Varer
Varekort
Kunder
Kundekort
Ordrer
Ordre
Legge til filer i poster
Nedenfor er et par eksempler på hvordan du legger til filer i poster.
Varer
Slik legger du til filer på siden Varer:
Velg ønsket vare på vare-siden.
Velg Detaljer i faktaboksen på høyre side.
Dra og slipp en eller flere filer i boksen under overskriften Dokumenter vedlagt.
Kundekort
Slik legger du til filer på siden Kundekort:
Velg Detaljer i faktaboksen på høyre side.
Dra og slipp en eller flere filer i boksen under overskriften Dokumenter vedlagt.
Forhindre redigering av forsendelsesdato på salgslinjer
Du kan forhindre redigering på feltene Planlagt lev.dato, Planlagt forsendelsesdato og Forsendelsesdato på salgslinje.
For å aktivere det gjør slik:
Søk etter og åpne Salgsoppsett.
Under overskriften Generelt, aktiver Sperr endring av forsendelsesdato på salgslinje.
Kanseller og arkiver uleverte ordrer
Hvis du har en ordre som ikke er levert eller fakturert, kan du slette og arkivere ordren. Følg instruksjonene nedenfor for å slette og arkivere en ordre.
Åpne ønsket ordre.
På båndet, velg Ordre, og deretter Annullere ordren….
Nytt felt Plukkes av på ordre
Du kan bruke feltet Plukkes av på en ordre for å angi hvem som plukker ordren. Følg instruksjonene nedenfor for å vise frem feltet.
Søk etter og åpne Lageroppsett.
Under overskriften Generelt, aktiver Aktiver plukkes av.
Feltet Plukkes av vil nå vises på alle ordrer under overskriften Generelt, og du kan velge den som plukker ordren fra listen.
Rediger Kjøpsprisliste
Du kan åpne en kjøpsprisliste og redigere den i Excel. For å gjøre det, følg instruksjonene nedenfor.
Åpne Kjøpsprisliste, og på Lines-båndet, velg Åpne liste for redigering i Excel.
Nå åpnes en ny side og derfra kan du redigere prislisten i Excel.
Ta vare på vedlagte dokumenter når du arkiverer bestillinger
Du kan angi om du vil at vedlagte dokumenter på en bestilling skal arkiveres sammen med bestillingen. For å gjøre det, følg instruksjonene nedenfor.
Søk etter og åpne Kjøpsoppsett.
Under Generelt-overskrift, aktiver Arkiver vedlegg på bestillinger.
Nå, når du arkiverer en bestilling, vil vedlagte dokumenter bli arkivert med den.
Angi obligatoriske felter for Vare, Leverandør, Kunde
Du kan gjøre det obligatorisk at spesifikke felt skal fylles ut når du oppretter en ny vare, leverandør eller kunde. På denne måten vil ikke den nye varen, leverandøren eller kunden kunne brukes med mindre de nødvendige feltene er fylt ut. For å gjøre det, følg instruksjonene nedenfor.
Lageroppsett
Søk etter og åpne Lageroppsett.
Under overskriften Generelt, aktiver Aktiver feltsjekk.
Når dette feltet er aktivert kan du velge hvilke felt som skal være obligatoriske for nye varer, leverandører og/eller kunder.
Obligatoriske feltoppsett
Søk etter og åpne Liste for oppsett av feltsjekk.
På båndet, velg +Ny, deretter velg ønsket tabell under overskriften Tabellid.
Velg deretter Velg felter på båndet, og velg feltene du ønsker skal gjøres obligatoriske i listen, under Feltnr..
Når du er ferdig med å velge de ønskede feltene, velg Lukk nederst på siden.
Aktiver beskrivelse 2
Søk etter og åpne Lageroppsett.
Under overskriften Generelt, aktiver Aktiver beskrivelse 2.
Logg ut av Business Central og logg deretter på igjen.
Beskrivelse 2 vil nå være synlig på følgende sider:
Rammebestillingslinjer
Rammeordrelinjer
Varekort
Vareliste
Varekladdelinjer
Bestillingslinjer
Forespørselslinjer
Kjøpskreditnotalinjer
Kjøpsfakturalinjer
Bestillingsreturlinjer
Vareopptellingskladdelinjer
Bokførte kjøpsmotaklinjer
Bokførte kjøpsfakturalinjer
Bokførte kreditnotalinjer
Bokførte fakturalinjer
Bokførte følgesedlelinjer
Ordrelinjer
Tilbudslinjer
Returordrelinjer
Kreditnotalinjer
Fakturalinjer
Overføringsordrelinjer
Informasjon om slettet vareenhet ved lagerberegning
Når du kjører Beregn beholdning på Vareopptellingskladder, vil Dynapro Trade varsle deg om en Vareenhet valgt som Lagerenhet for en vare har blitt slettet. Slik at du enkelt kan rette opp i feilen.
Gjenopprett fjernede handlinger på bestillinger
Når du installerer Dynapro Trade vil standard Business Central-handlinger Bokfør, Forhåndsvis bokføring, Bokfør og skriv ut og Bokfør og ny fjernes, mens handlingen Bokfør mottak legges til. Følg instruksjonene nedenfor for å hente tilbake til manglende standard Business Central-handlingene.
Søk etter og åpne Kjøpsoppsett.
Under Generelt-overskriften, aktiver Bestilling, vis std. Bokføringsknapper.
Handlingene Bokfør, Forhåndsvis bokføring, Bokfør og skriv ut… og Bokfør og ny… er nå hentet og skal vises på bestillinger.