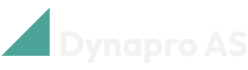Oppsett
Introduksjon
For å få full nytte av å bruke Material Planner må du konfigurere den før bruk. Her finner du en beskrivelse av de ulike feltene knyttet til oppsettet av Material Planner.
Du kan konfigurere Material Planner på en av to måter:
Manuelt oppsett
Assistert oppsett:
Nedenfor kan du se en beskrivelse av begge metodene, velg den oppsettmetoden som passer best for deg.
Manuelt oppsett
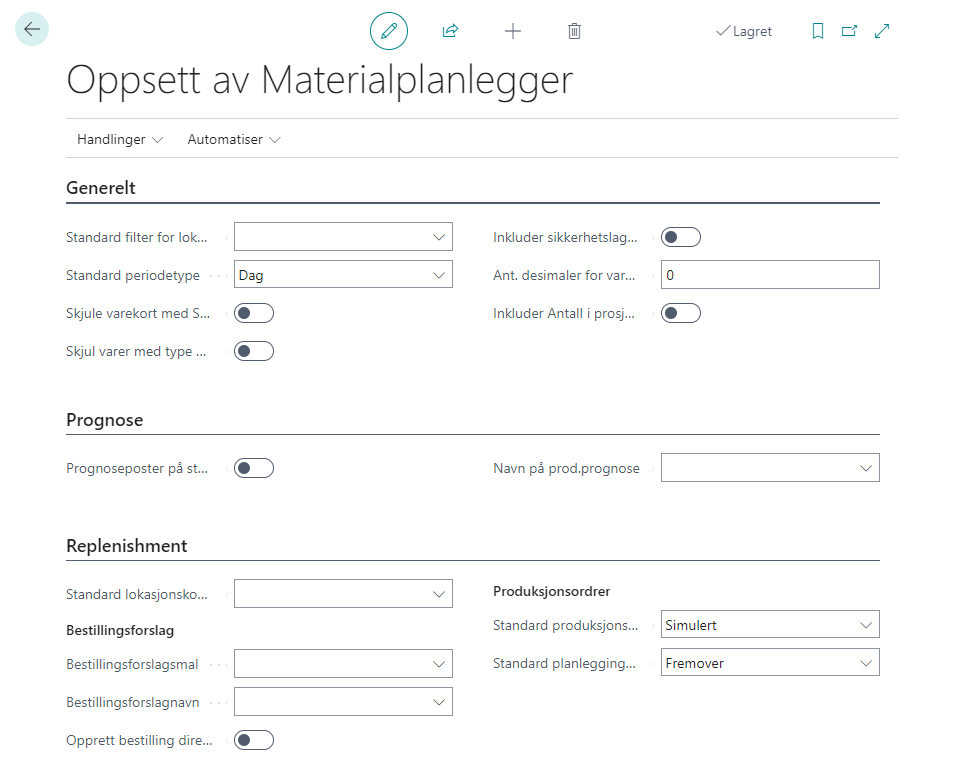
Klikk på søk og skriv “Oppsett av Material Planner”, deretter trykk på Enter.
Du vil se Oppsett av Material Planner-siden og kan begynne å legge inn data i feltene. Du kan se på avsnittet Oppsettsfelt for Material Planner nedenfor for en forklaring på hva hvert felt gjør.
Assistert oppsett
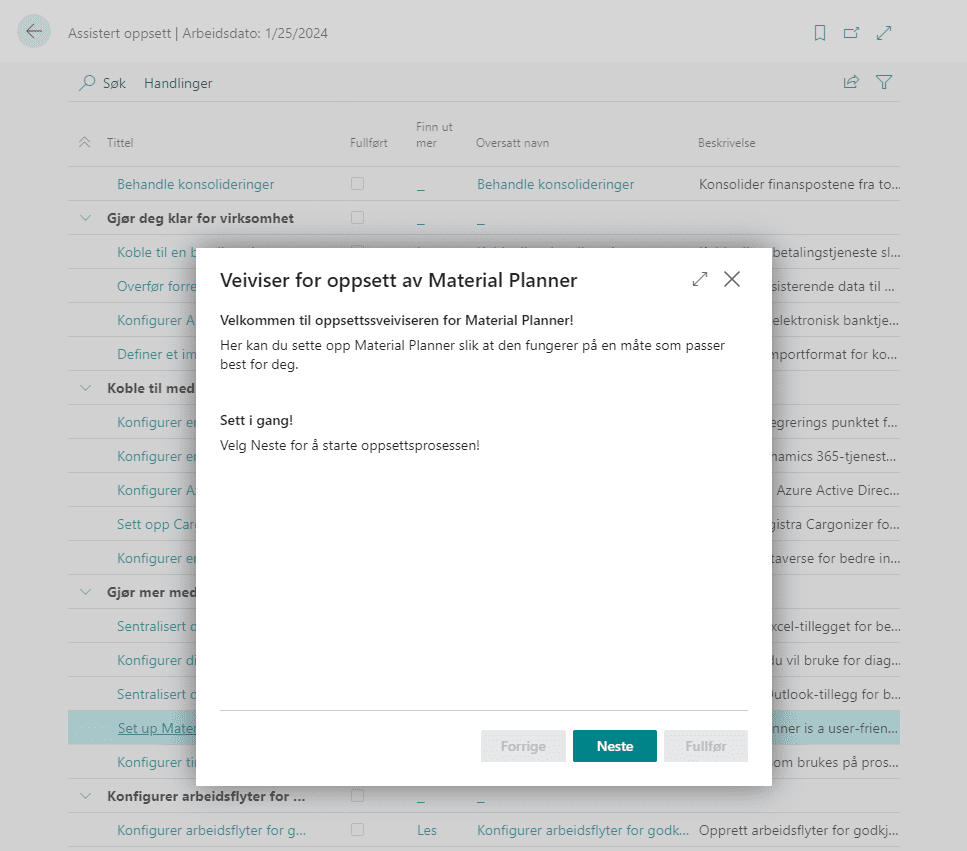
Klikk på søk skriv inn ordene Assistert oppsett og trykk på Enter.
Klikk på Sett opp Material Planner under overskriften Gjør mer med Business Central.
Du vil en side som heter Veiviser for oppsett av Material Planner som tar deg gjennom hver innstilling individuelt og forklarer hva hvert felt gjør. For en mer detaljert beskrivelse av hvert felt kan du se avsnittet Oppsettsfelt for Material Planner nedenfor.
Oppsettsfelt for Material Planner
Generelt
Standard filter for lokasjonskode
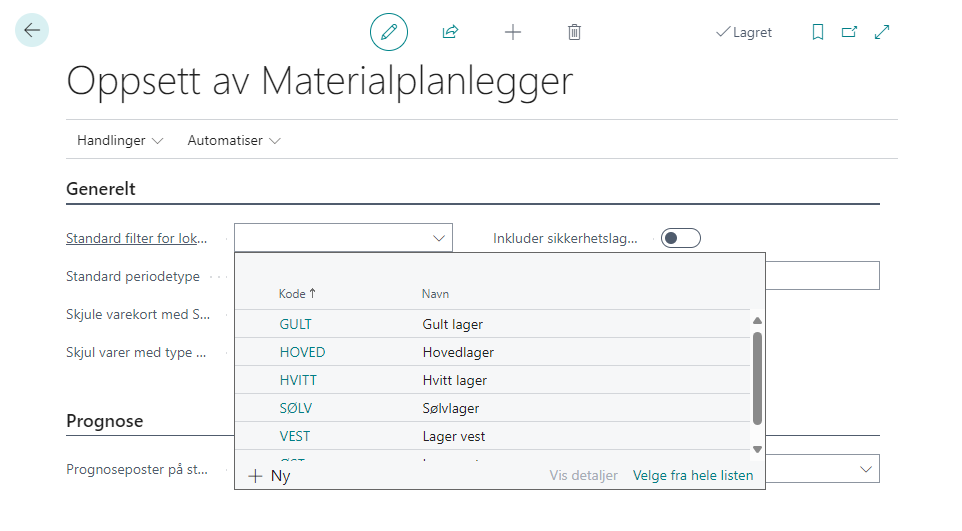
Når du ser på oversikten over tilgjengeligheten av varer kan det være nyttig å kunne legge til et filter for en eller flere lokasjoner. Du kan legge til filter i vareoversikten, men i oppsettsfeltet her kan du sette en standardverdi for lokasjon som alltid vises nå vareoversikten åpnes.
Du kan velge en verdi fra rullegardinlisten eller velge flere lokasjoner ved å skille dem med '|' karakteren. Du kan også ekskludere lokasjoner ved å sette «<>» foran lokasjonskoden.
Standard periodetype
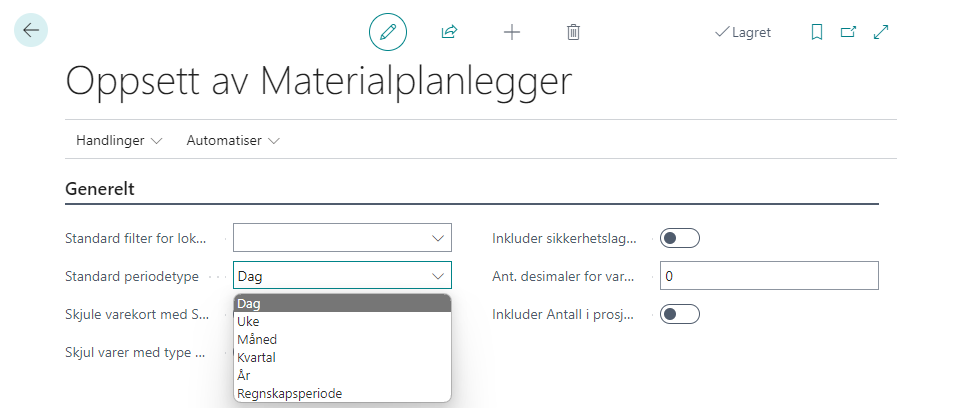
Dette feltet setter verdien for perioden når Varetilgjengelighet etter periode med prognose inkludert åpnes. Sett verdien du ønsker som standard hver gang denne handlingen benyttes.
Skjule varekort med Sperret = ja
![]()
Aktiver feltet hvis du ikke ønsker at varer med verdien Sperret aktivert i varekortet ikke skal vises i Material Planleggeren sin oversikt.
Skjul varer med type = tjeneste
![]()
Aktiver feltet vil du ikke ønsker at varer med verdien type = tjeneste skal vises i Material Planleggeren sin oversikt.
Inkluder sikkerhetslager som standard
![]()
Aktiver feltet om du ønsker at dette feltet er aktivert som standard når du åpner Material Planlegger - oversikt.
Antall desimaler for varetilgjengelighet

Angi antall desimaler du ønsker skal vises for alle antall som vises i vareoversikten. (Feks 2 gir antall: 50,00)
Inkluder Antall i prosjekter i beregningen av tilgjengelighet
![]()
Aktiver feltet om du ønsker at vareoversikten skal inkludere antallet av varen som er i prosjekter. Dette vil da tas med i beregningen av Beregnet tilgjengelighet. For mer informasjon se Prosjekter.
Aktiver monteringsordre
Hvis du bruker monteringsordre kan du aktivere dette feltet. Da vises feltene Antall på monteringsordre og Antall på monteringskomponenter på Material Planner oversikten.
Prognose
Prognoseposter på stykkliste
Hvis du vil at Material Planner automatisk skal generere prognoseoppføringer for varer som er av typen stykkliste, setter du denne verdien til ja.
Navn på prod.prognose
En av funksjonene til Material Planleggeren er å automatisk generere prognoseposter for komponentene i produksjonstykklisten. Her velger du navnet på behovsprognosen for disse postene.
Etterfylling
Standard lokasjonskode for etterfylling

Når du etterfyller en vare, må du velge en lokasjonskode som varen skal etterfylles til:
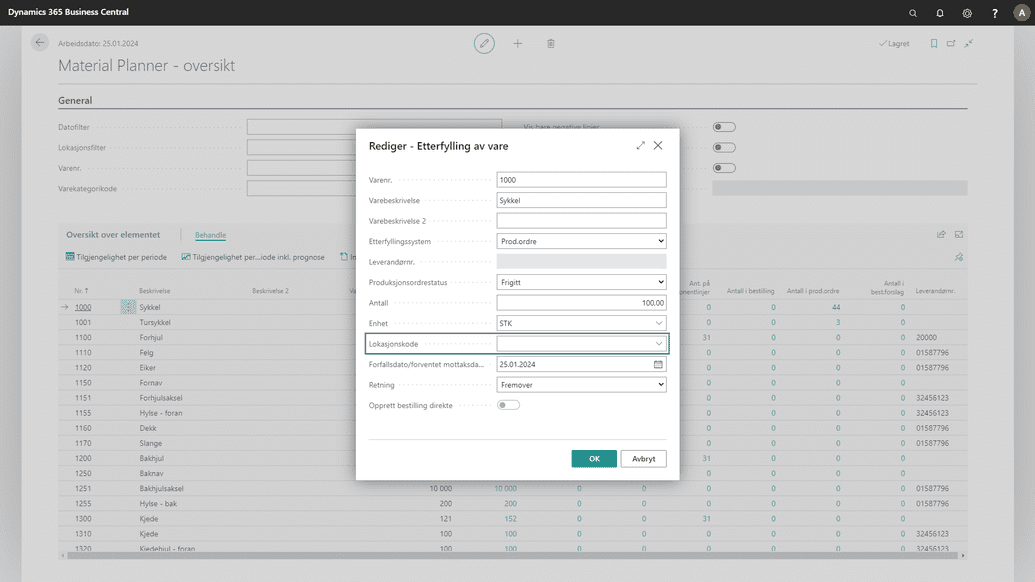
Dette feltet i oppsettet vil bestemme hva Lokasjonskoden i Etterfylling av vare vil være som standard, men denne verdien kan alltid overstyres.
Bestillingsforslag

Når du fyller på varer som har Etterfyllingssystem satt til Kjøp, vil Material Planner opprette Bestillingsforslagslinjer for deg automatisk.
Siden Bestillingsforslagmal og Bestillingsforslagsnavn kreves når bestillingsforslagslinjer opprettes, må du oppgi disse her hvis du har tenkt å bruke den funksjonaliteten.
Velg Mal fra rullegardinlisten i feltet Bestillingsforslagsmal.
Velg Navn fra rullegardinlisten i feltet Bestillingsforslasnavn.
Opprett bestillinger direkte som standard

Aktiver dette feltet dersom du ønsker at Opprett bestilling direkte står aktivert som standard ved Etterfylling av vare.
Hvis du setter den til ja, slipper du å opprette innkjøpsordren manuelt fra "Bestillingsforslaget". Ulempen med å opprette innkjøpsordrer direkte er at bestillingene som er opprettet på denne måten kun vil inneholde én linje.
Hvis du ønsker å kombinere flere Bestillingslinjer i én bestilling, bør dette settes til nei. Du kan deretter opprette en innkjøpsordre fra bestillingsforslag for flere linjer.
Denne innstillingen kan alltid overstyres i etterfyllingsdialogen.
Standard produksjonsordrestatus og retning

Material Planner kan opprette produksjonsordrer slik at du kan fylle på varer som har etterfyllingssystemet satt til prod.ordre. Dette krever at du angir en Status og en Retning for Produksjonsordren:
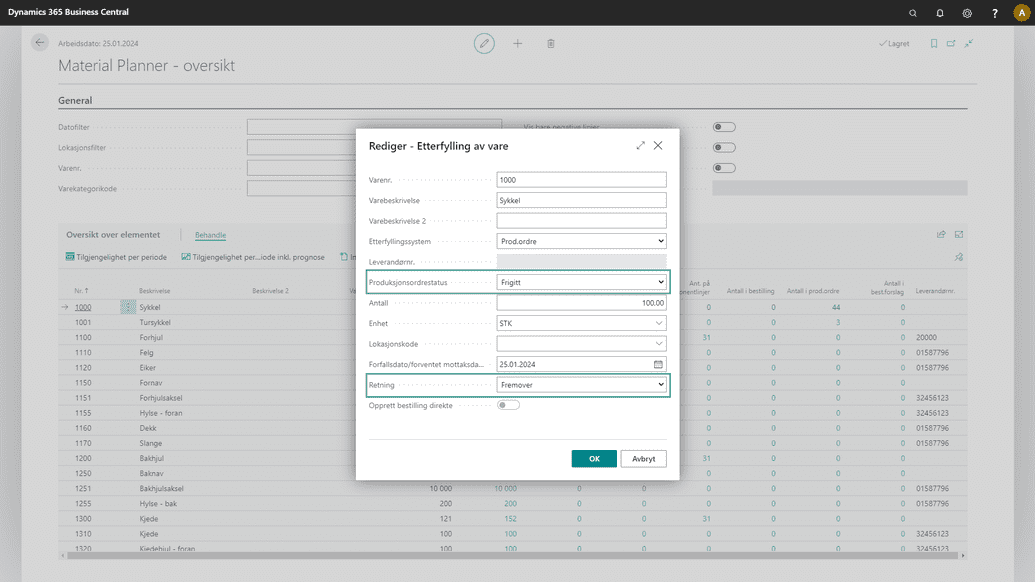
Hvis du ønsker å bruke denne funksjonaliteten, kan du angi standardverdiene for Status og Retning for Produksjonsordrene som Material Planner vil opprette.
Gjør følgende for å stille inn verdiene
Velg en verdi fra rullegardinlisten i feltet Standard produksjonsordrestatus.
Velg en verdi fra rullegardinlisten i feltet Standard produksjonsordreretning.
Disse verdiene kan alltid overstyres i påfyllingsdialogen.
Prøveabonnement
For å prøve Material Planner kan du registrere deg for et prøveabonnement. I Assistert oppsett vil du bli tilbudt å gjøre det som ett av trinnene i oppsettsprosessen. På siden for manuell oppsett kan du klikke på handlingen Registrer prøveabonnement.
Prosessen er helautomatisk og du trenger ikke oppgi informasjon. Prøveperioden utløper etter 30 dager. Dersom du ikke ønsker et prøveabonnement må du kontakte post@dynapro.no for å få fullt abonnement.
Material Planner fungerer ikke uten abonnement.