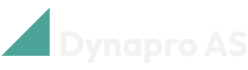Veiledning for oppsett og bruk av Online Production Control (OPC)
Få Online Production Control
Business Central Online
Hvis du har Business Central Online, kan du få en gratis 30-dagers prøveversjon. Bare søk etter Online Production Control i Business Central, eller finn Online Production Control hos Microsoft AppSource.
Når du har valgt en gratis prøveversjon, søk etter og åpne Oppsett av Online Production Control siden i Business Central.
På båndet, velg Registrer prøveabonnement. En melding vil vises som bekrefter at du nå har et prøveabonnement.
Når du har installert appen fra AppSource, vil vi kontakte deg og veilede deg gjennom onboarding-prosessen slik at du kan bruke Online Production Control.
Business Central On-premises
Hvis du bruker Business Central On-premises, kan du få en gratis 30-dagers prøveversjon eller kjøpe appen. Kontakt oss på post@dynapro.no så hjelper vi deg med installasjonsprosessen.
Merk
For å kjøpe Online Production Control etter den gratis 30-dagers prøveperioden, kontakt oss på post@dynapro.no.
Oppsett og funksjonalitet
Aktiver Online Production Control
Når vi har veiledet deg gjennom innføringsprosessen, søk etter og åpne Oppsett av Online Production Control-siden.
Aktiver Aktiver Online Production Control.
Velg rollen Online Production Control
Velg Innstillinger-ikonet og velg Mine innstillinger fra rullegardinlisten.
På siden som vises, i Rolle-feltet, velg Online Production Control.
Koble et produksjonsressurs til Online Production Control
Søk etter og åpne Produksjonsressurser, og velg produksjonsressursen du vil koble til OPC.
På maskinsenterkortet som åpnes, under Generelt-overskriften, aktiver Vis i OPC.
Spor tid
Hvis du ønsker å spore tiden for maskinsenteret / produksjonsressursen i OPC, må du aktivere Tidtaking, også plassert under Generelt-overskriften på maskinsenterkortet.
Filtrer ut irrelevante operasjoner, kapasitetsposter og poster i informasjonstavlen
For å se bare operasjoner, kapasitetsoppføringer og poster i informasjonstavlen relatert til gjeldende bruker på OPC-rollesenteret:
Søk etter og åpne Brukeroppsett.
Fyll ut feltene for OPC kapasitetstypefilter, OPC-kapasitetsnr.filter og OPC Arbeidsgruppefilter med verdiene for arbeidssenteret eller maskinsenteret / produksjonsressursen, og arbeidssentergruppen du ønsker å se operasjonene for.
Bokfør avgang og vrak for en operasjon
Oppsett
For å bokføre avgang og skrap for en operasjon, må du først aktivere disse funksjonene. Å gjøre slik:
Søk etter og åpne Oppsett av Online Production Control.
Fyll ut Malnavn for avgangskladdemal og Ant. for avgangskladdenavn-feltene.
Bokføre avgang og vrak
På OPC Rollesenter, velg handlingen Bokfør avgang.
På siden som vises, fyll ut produksjonsordrenr. og operasjonsnr.-feltene.
I Avgangsantall-feltet, skriv avgangsantallet.
Hvis du trenger å registrere vrak, fyll ut Vrakantall, Vrakkode og Vrakmerknad-feltene.
Krev at brukeren er logget inn ved registrering av tid
Søk etter og åpne Oppsett av Online Production Control.
Aktiver Mønstringskort påkrevet.
Det vil nå kun være mulig å registrere tid på en operasjon dersom brukeren allerede er registrert som innlogget.
Registrer raskt tid og avgang på en operasjon
Oppsett
For å registrere tid på en operasjon, må du først aktivere disse funksjonene.
Å gjøre slik:
Søk etter og åpne Oppsett av Online Production Control.
Fyll ut Tid for avgangskladdmalnavn og Tid for avgangskladdnavn-feltene.
Begynne å registrere tid på en operasjon
På rollesenteret, velg enten Fast planlagte operasjoner eller Frigitte operasjoner.
Velg en operasjon fra listen på siden som vises. Velg deretter Start/Stopp-tid på båndet.
En ny side vises. Fyll inn ditt ansattnummer i feltet Logg inn og trykk Enter på tastaturet eller velg Registrer på båndet.
Tidsregistrering for operasjonen har nå startet.
Registrere avgang på en operasjon
Hvis du også ønsker å registrere avgang, kan du gjøre det før du avslutter tidsregistreringen.
Å gjøre slik:
På samme side som du registrerte tid, i Avgangsantall-feltet, skriv avgangsantallet. Velg Registrer.
Avslutte tidsregistrering
I samme vindu som du startet din tidsregistrering, under overskriften Linjer, kryss av i boksen under Avslutt nå på linjen der du er registrert.
Velg Registrer på båndet.
Tidsregistrering for operasjonen er nå avsluttet.
Registrer indirekte tid
Oppsett
Søk etter og åpne Oppsett av Online Production Control.
I Indirekte tid for kapasitetskladdemalnavn og Indirekte tid for kapasitetskladdenavn-feltene, velg kladdemalnavnet og kladdenavnet du vil bruke for å registrere indirekte tid.
Hvordan begynne å registrere indirekte tid
I Rollesenter, velg handlingen Indirekte tid.
En ny side vises. Velg koden du vil registrere tid til, og velg deretter Start/Stopp-tid på båndet.
En ny side vises. Velg produksjonsressursnummeret ditt, og velg deretter Registrer på båndet.
Dette vil sette startdatoen til gjeldende dato og starttiden til gjeldende tid.
Slik avslutter du registrering av indirekte tid
Når du er ferdig og ønsker å logge ut, merk av i boksen Avslutt nå.
Velg Registrer på båndet.
Dette vil avslutte den registrerte indirekte tiden.
Merk:
Mens en ressurs er registrert på et indirekte tid kode, vil koden vises under Stoppkode på Ressursstatus-siden.
Undertrykk bekreftelse ved bokføring
Søk etter og åpne Oppsett av Online Production Control. og aktiver Skjul bokføringsdialog.
Nå, når du legger ut tid eller bokføring ved hjelp av OPC, vil ingen bekreftelsesdialog vises.
Se en liste over ressurser som er pålogget
I Rollesenteret, velg Ressursstatus-bunken. På siden som vises vil du se alle ressursene som for øyeblikket er pålogget.
Logg enkelt brukere uten tidsregistrering
For å logge andre brukere ut av tidsregistreringer (både produksjonsordreoperasjoner og indirekte tid), i Rollesenteret, velg Ressursstatus-bunken.
På siden som vises, skriv inn produksjonsressursnummeret til den ansatte i feltet Logg ut ansatt.
Brukeren du valgte er nå logget ut.
Aktiver strekkodeskanning
For å kunne bruke strekkodeskanning:
Søk etter og åpne Oppsett av Online Production Control og aktiver Aktiver strekkodeskanning.
Du vil nå kunne bruke strekkodeskanning for å registrere tid og avgang.
Se hvor mye tid og avgang som er registrert ut for gjeldende dag
I rollesenteret, velg Kapasitetsposter-bunken. På siden som vises vil du se alle kapasitetsoppføringene for den aktuelle dagen.
Merk:
Hvis du har fylt ut feltene OPC kapasitetstypefilter, OPC Kapasitetsnr.filter og/eller OPC Arbeidsgruppefilter på Brukeroppsett-siden, vil de filtrere ut oppføringer som ikke er relatert til valget ditt.
Korriger bokførte kapasitetsposter
Oppsett
Søk etter og åpne Oppsett av Online Production Control.
Fyll ut Korrigering for avgangskladdmalnavn ogKorrigering av avgangskladdenavn-feltene med verdiene som spesifiserer kladden du ønsker å bruke for korrigering av bokførte kapasitetsposter.
Hvordan korrigere oppføringer
Søk etter og åpne Oversikt over OPC-kapasitetsposter og velg oppføringen du vil korrigere.
Tilbakestill en oppføring
Hvis du vil tilbakestille oppføringen du har valgt, velg Korriger i kladd på båndet.
Et nytt vindu kalt Ferdigmeldingskladder vil vises, som viser en kladdlinje som reverserer oppføringen.
På båndet, velg Bokfør for å bokføre den nye kladden. Du har nå tilbakestilt den opprinnelige oppføringen.
Korriger en post med en ny verdi
Hvis du vil erstatte oppføringen du har valgt med en ny verdi, velg Korriger og bokfør ny verdi på båndet.
På den nye vindu som vises, skriv inn en ny verdi i Ny verdi-feltet. Velg OK.
Et nytt vindu vil vises for å informere deg om at den nye verdien er lagt ut. Velg OK.
Registrer enkelt forbruk
I OPC-rollesenteret, på det øverste båndet, velg Forbrukskladd.
Et nytt vindu kalt Forbrukskladder vil dukke opp, slik at du enkelt kan registrere forbruk.
Legg til informasjonsmeldinger
Søk etter og åpne OPC Oppslagstavle.
På båndet, velg Ny og skriv meldingen i Beskrivelse-linjen som vises.
Meldingen din vil nå vises under Beskrivelse i OPC Oppslagstavle-boksen i Rollesenteret.
Skriv ut strekkoden for en produksjonsordre
Oppsett
Søk etter og åpne Rapportoppsettsvalg.
Velg filterikonet på båndet til venstre, for å åpne filteralternativer.
Velg en filtertype ved å velge + Filter. I rullegardinlisten som vises, velg Rapport-ID.
I Rapport-ID feltet som vises, skriv inn (eller kopier og lim inn) følgende ID: 99000762.
5. På båndet, velg Velg oppsett. I vinduet som vises, velg linjen med Navn på oppsett: ./ProdOrdJobCardwBarcode.rdl.
Nå kan du skrive ut strekkoden for enhver produksjonsordre.
Hvordan skrive ut strekkoden for en produksjonsordre
Finn produksjonsordren du ønsker å skrive ut en strekkode for.
På båndet, velg Skriv ut og deretter Prosjektkort (plassert under det øverste båndet).
I vinduet som vises, velg Skriv ut.