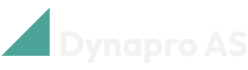Transport orders
With Cargonizer Connector you can order transport for the items on your sales orders in Business Central. To do this you need to create a transport order. A transport order details shipping information such as, what should be transported, from where and to where. The transport order is then sent to the carrier to order the shipping.
Cargonizer Connector fills in much of the information needed on a transport order for you.
Create a transport order for sales orders
You can create transport orders either manually or automatically when you ship a sales order.
Create a transport order automatically
To create transport orders automatically, read Automatically create transport orders when shipping sales orders located on the Getting started with Cargonizer Connector page.
Create a transport order manually
Open the sales order for which you would like to create a transport order.
Under the Shipping and Billing heading, in the Agent field, select a transport agreement (this corresponds to a transport agreement in Logistra Cargonizer).
In the Agent Service field, select an agent service (this corresponds to a product in Logistra Cargonizer).
On the ribbon, select New, then select Transport Order. A new page will appear.
Fill out, edit and send a transport order
On the new transport order page that you have just created, under the General heading, fill in the Consignee’s Reference and Message to Carrier fields as applicable.
Under the Freight Payment heading, fill in the Billing Party and Billing Party's Customer No. fields as applicable. Verify that the Billing Party's Address field is filled out correctly.
Under the Transport Order Lines heading, make sure the Weight, Quantity and Unit of Measure columns for each line are filled out correctly.
If you would like to edit the transport order further in Logistra Cargonizer before it is sent to the carrier, make sure the Transfer Directly toggle is not turned on under the General heading.
(This can be relevant if you would like to select a service provided by the carrier which has not yet been implemented in Cargonizer Connector.)
5. On the ribbon, select Process, then select Send. The transport order has now been sent.
6. To see the transport order in Logistra Cargonizer, on the ribbon, select Navigate, then select Open in Cargonizer (make sure you are signed in to Logistra Cargonizer).
Create a transport order for service orders
Open the service order for which you would like to create a transport order.
Under the Shipping heading, in the Shipping Agent Code field, select a shipping agent (this corresponds to a Transport Agreement in Logistra Cargonzier).
In the Shipping Agent Service Code field, select a service (this corresponds to a product in Logistra Cargonizer).
On the ribbon, select New, then select Transport Order. A new page will appear.
Fill out, edit and send a transport order
On the new transport order page that you have just created, under the General heading, fill in the Consignee’s Reference and Message to Carrier fields as applicable.
Under the Freight Payment heading, fill in the Freight Payer and Freight Payer's Customer No. fields as applicable. Verify that the Freight Payer's Address is correct.
Under the Consignment Lines heading, make sure the Weight, Quantity and Cargonizer Unit of Measure columns for each line are filled out correctly.
If you would like to edit the consignment further in Cargonizer before it is sent to the carrier, make sure the toggle Transfer Directly is not turned on.
(This can be relevant if you would like to select a service provided by the carrier which has not yet been implemented in Cargonizer Connector.)
5. On the ribbon, select Process, then select Send. The consignment has now been sent.
6. To see the transport order in Logistra Cargonizer, on the ribbon, select Navigate, then select Open in Cargonizer (make sure you are signed in to Logistra Cargonizer).
Create a transport order for posted service shipments
Open the posted service shipment for which you would like to create a transport order.
On the ribbon, select New, then select Transport Order. A new page will appear.
Fill out, edit and send a transport order
On the new transport order page that you have just created, under the General heading, fill in the Consignee’s Reference and Message to Carrier fields as applicable.
Under the Freight Payment heading, fill in the Freight Payer and Freight Payer's Customer No. fields as applicable. Verify that the Freight Payer's Address is correct.
Under the Consignment Lines heading, make sure the Weight, Quantity and Cargonizer Unit of Measure columns for each line are filled out correctly.
If you would like to edit the consignment further in Cargonizer before it is sent to the carrier, make sure the toggle Transfer Directly is not turned on.
(This can be relevant if you would like to select a service provided by the carrier which has not yet been implemented in Cargonizer Connector.)
5. On the ribbon, select Process, then select Send. The consignment has now been sent.
6. To see the transport order in Logistra Cargonizer, on the ribbon, select Navigate, then select Open in Cargonizer (make sure you are signed in to Logistra Cargonizer).
Create a transport order for posted sales shipments
Open the posted sales shipment for which you would like to create a transport order.
On the ribbon, select New, then select Transport Order. A new page will appear.
Fill out, edit and send a transport order
On the new transport order page that you have just created, under the General heading, fill in the Consignee’s Reference and Message to Carrier fields as applicable.
Under the Freight Payment heading, fill in the Freight Payer and Freight Payer's Customer No. fields as applicable. Verify that the Freight Payer's Address is correct.
Under the Consignment Lines heading, make sure the Weight, Quantity and Cargonizer Unit of Measure columns for each line are filled out correctly.
If you would like to edit the consignment further in Cargonizer before it is sent to the carrier, make sure the toggle Transfer Directly is not turned on.
(This can be relevant if you would like to select a service provided by the carrier which has not yet been implemented in Cargonizer Connector.)
5. On the ribbon, select Process, then select Send. The consignment has now been sent.
6. To see the transport order in Logistra Cargonizer, on the ribbon, select Navigate, then select Open in Cargonizer (make sure you are signed in to Logistra Cargonizer).
Create a transport order for transfer orders
You can create transport orders either manually or automatically when you ship a sales order.
Create a transport order automatically
To create transport orders automatically, read Automatically create transport orders when shipping transport orders located on the Getting started with Cargonizer Connector page.
Create a transport order manually
Open the transport order for which you would like to create a transport order.
Under the Shipping and Billing heading, in the Agent field, select a transport agreement (this corresponds to a transport agreement in Logistra Cargonizer).
In the Agent Service field, select an agent service (this corresponds to a product in Logistra Cargonizer).
On the ribbon, select New, then select Transport Order. A new page will appear.
Fill out, edit and send a transport order
On the new transport order page that you have just created, under the General heading, fill in the Consignee’s Reference and Message to Carrier fields as applicable.
Under the Freight Payment heading, fill in the Billing Party and Billing Party's Customer No. fields as applicable. Verify that the Billing Party's Address field is filled out correctly.
Under the Transport Order Lines heading, make sure the Weight, Quantity and Unit of Measure columns for each line are filled out correctly.
If you would like to edit the transport order further in Logistra Cargonizer before it is sent to the carrier, make sure the Transfer Directly toggle is not turned on under the General heading.
(This can be relevant if you would like to select a service provided by the carrier which has not yet been implemented in Cargonizer Connector.)
On the ribbon, select
Process, then select Send. The transport order has now been sent.
To see the transport order in Logistra Cargonizer, on the ribbon, select
Navigate, then select Open in Cargonizer (make sure you are signed in to Logistra Cargonizer).
Create a transport order for posted transfer shipments
Open the posted transfer shipment for which you would like to create a transport order.
On the ribbon, select New, then select Transport Order. A new page will appear.
Fill out, edit and send a transport order
On the new transport order page that you have just created, under the General heading, fill in the Consignee’s Reference and Message to Carrier fields as applicable.
Under the Freight Payment heading, fill in the Freight Payer and Freight Payer's Customer No. fields as applicable. Verify that the Freight Payer's Address is correct.
Under the Consignment Lines heading, make sure the Weight, Quantity and Cargonizer Unit of Measure columns for each line are filled out correctly.
If you would like to edit the consignment further in Cargonizer before it is sent to the carrier, make sure the toggle Transfer Directly is not turned on.
(This can be relevant if you would like to select a service provided by the carrier which has not yet been implemented in Cargonizer Connector.)
On the ribbon, select
Process, then select Send. The consignment has now been sent.
To see the transport order in Logistra Cargonizer, on the ribbon, select
Navigate, then select Open in Cargonizer (make sure you are signed in to Logistra Cargonizer).
Get a price estimate
For the carriers that support price estimates, you can get a price estimate for the transport order before sending it. The price estimate will appear in the FactBox on the right hand side of the transport order page.
To get a price estimate:
On the ribbon, select Home and then select Get Estimated Price.
Edit a transport order in Logistra Cargonizer
If the Transfer Directly toggle was not turned on when you sent the transport order, you will have to log into Logistra Cargonizer where you can edit the transport order further before sending it to the carrier from there.
On the ribbon, select Navigate, then select Open in Cargonizer.
Download waybills and labels
Once you have sent a transport order, you can download a waybill and/or labels.
On the ribbon, select Home, then select Download Waybill and/or Download Labels. A PDF file will be downloaded to your device.
Print waybills and labels
Waybills
Once you have downloaded the waybill to your computer (see the section above), you can print it as you would any other document.
Labels
Use DirectPrint
Logistra sells a solution consisting of a label printer and a dongle called DirectPrint. This solution requires no setup other than connecting the printer through the dongle to your local network (must be a wired connection) and allows you to easily print your labels directly from Business Central.
To print the labels for a transport order using DirectPrint:
On the ribbon, select Home. Then select Print Labels (DirectPrint).
Select the printer you would like to use to print the labels from the list that appears.
Without DirectPrint
If you are not using the DirectPrint solution, you can download the labels as a PDF to your computer (see section above) and print them as you would print any other document.
Track the shipment
Once you have sent an order, you can keep track of your shipment.
To do so:
On the ribbon, select Navigate, then select Track Shipment. A new tab will open in your browser and display the tracking information on the carrier's website.
Send Return Transport Order
To send a return transport order select the action Create Return Transport Order.
Print Return Labels
To print your return labels you will have to create a return transport order first. Once a return order has been created you can do so by selecting the action Print Return Labels.
Download Return Labels
To print your return labels you will have to create a return transport order first. Once a return order has been created you can do so by selecting the action Download Return Labels.
Service Partners/Points
Cargonizer Connector supports using service partners. If you have selected a Transport Agreement and a product that supports service partners then Cargonizer Connector will automatically select the first available Service partner for your transport order.
Overview of transport orders
If you have the Order Processor role in Business Central you can see an overview of the transport orders in the system and their status.
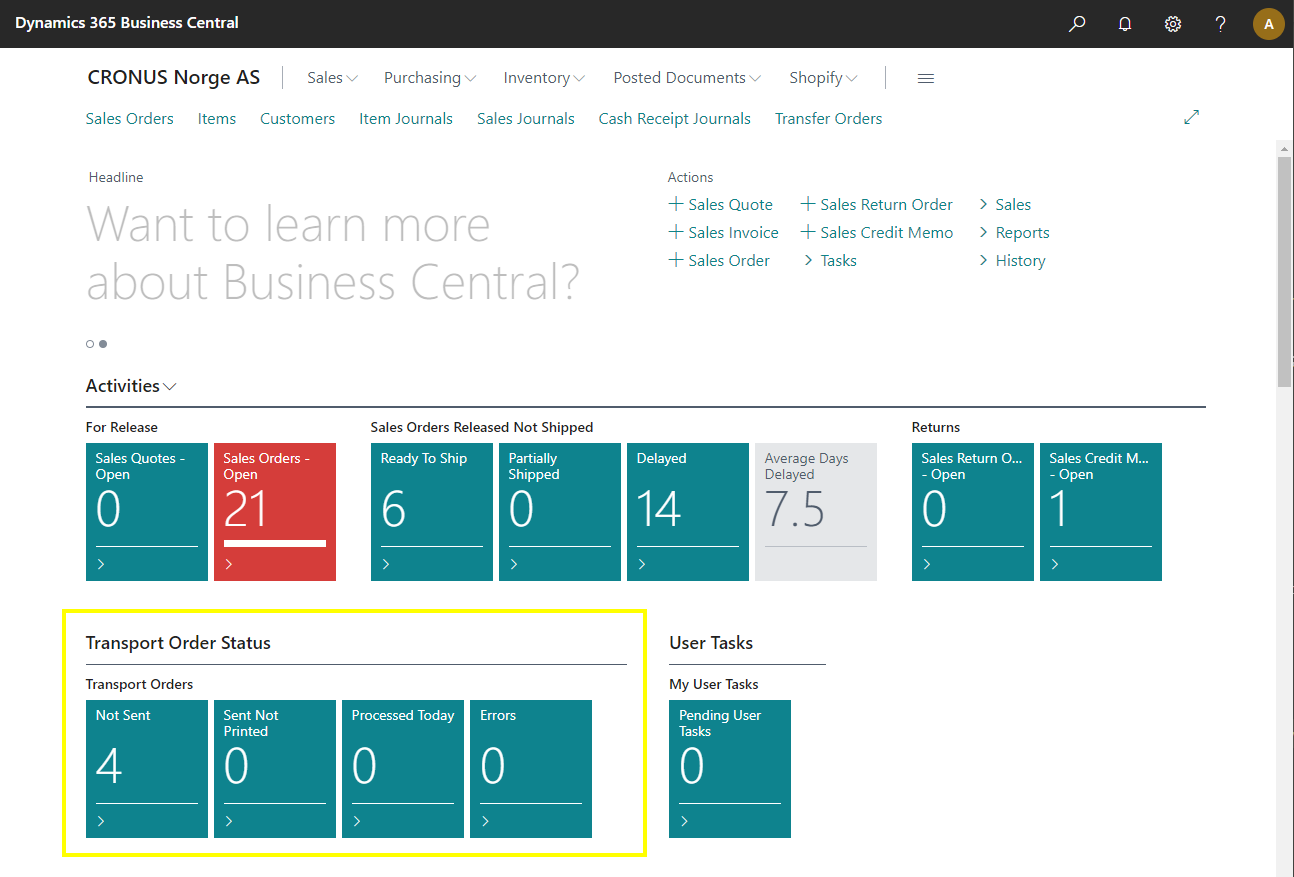
Transport order overview
Not Sent
These are transport orders that have been created but not sent over to Logistra Cargonizer or the carrier.
Sent Not Printed
Shows transport orders which have been sent to Logistra Cargonizer or the carrier but for which the labels have not been printed.
Processed Today
Shows transport orders that have been sent and printed today.
Error
Shows transport orders for which an error has occurred. If you click on it you will see the cause of the error. You can fix it and process it again.